Tally में Purchase Entry कैसे करे – Tally Me Purchase Entry Kaise Kare
टैली एक ऐसा सॉफ्टवेयर है जिसमे प्रत्येक व्यपारिक लेन – देन की entry अलग – अलग वाउचर में की जाती है ! जैसे बिक्री की entry Sales Voucher में , भुगतान की entry Payment Voucher में ! फ्रेंड्स आज की इस पोस्ट में हम Purchase Voucher में Purchase Entry Kaise Kare के बारे में विस्तार से जानेंगे ! जब भी हम अपने व्यवसाय में कोई माल खरीदते है तो सबसे पहले हमें उस ख़रीदे हुए माल की इंट्री Purchase Voucher में करनी पड़ती है ! माल को हम या तो cash खरीदते है या फिर उधार में ! तो आइये शुरू करते है Tally Me Purchase Entry Kaise Kare / Tally Prime Me Purchase Entry Kaise Kare
Tally Me Purchase Entry Kaise Kare l Tally Me Purchase Entry with GST in Hindi
टैली में कोई माल या वस्तु खरीदने की entry करने के लिए हमें निम्न steps follow करने होंगे जो इस प्रकार है –
STEP 1 : सबसे पहले हमें टैली ओपन करके Gate Way of Tally में आ जाना है ! उसके बाद Accounting Voucher में जाना है !
STEP 2 : एकाउंटिंग वाउचर में आने के बाद हमें F9 key को प्रेस करना है , क्योंकि Purchase की entry इसी वाउचर में की जाती है ! अब आपके सामने कुछ इस तरह का इंटरफ़ेस सामने आएगा !
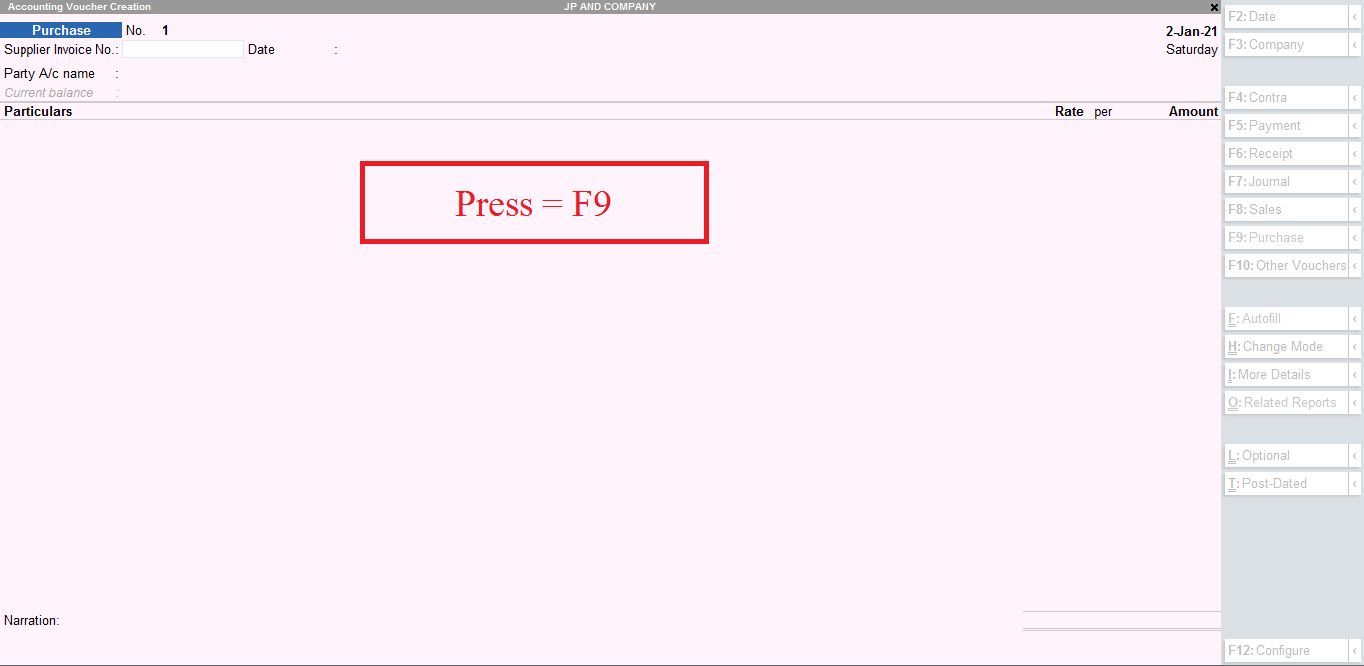
STEP 3 : जब Purchase वाउचर ओपन हो जाता है तो हमारे सामने कई चीजे सामने आती है जिसे हमें भरना होता है !
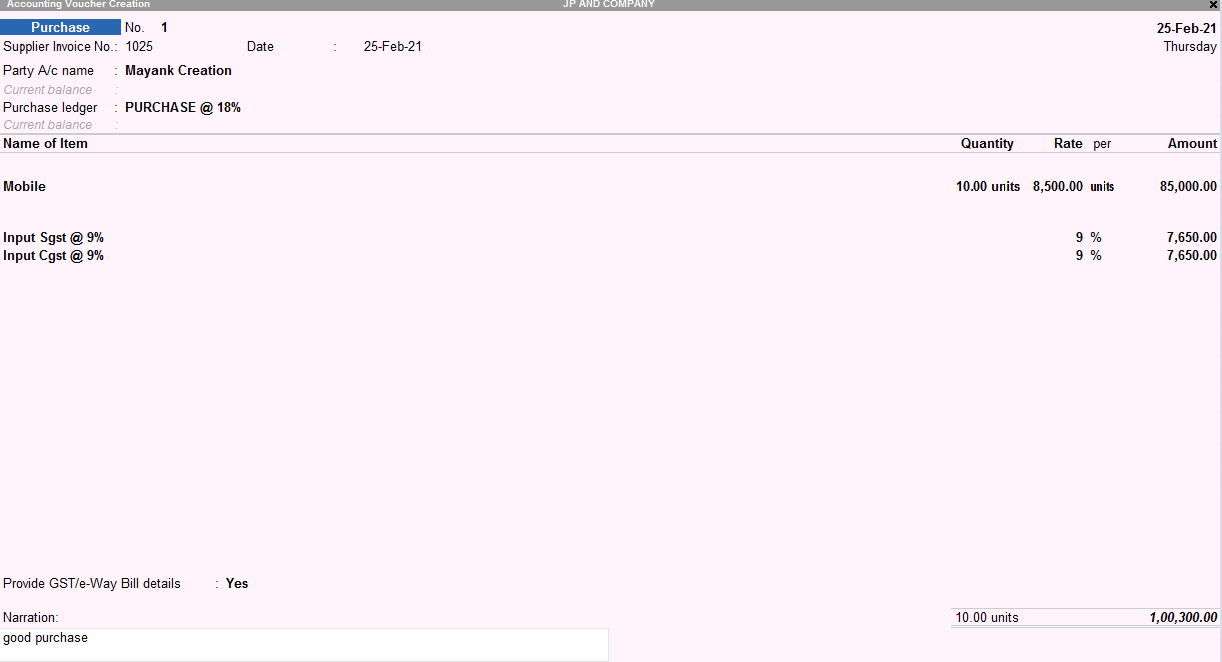
1 ) Purchase No : यहाँ पर आपको कुछ नहीं करना है , यह नंबर अपने आप show होता है !
2 ) Date : यहाँ पर आपको आपके सप्लायर द्वारा दिए गए बिल में जो date होती है अर्थार्त किस तारीख को आपका बिल जारी हुआ है वह डालनी है !
3 ) Supplier Invoice No. : यहाँ आपको बिल में जो बिल नंबर दिए हुए होते है उसे डालना है !
4 ) Party a/c Name : यहाँ पर आपको उस पार्टी का नाम डालना है जिससे अपने माल ख़रीदा है ! यहाँ पर आप Alt + C प्रेस करके लेजर क्रिएट कर सकते है ! लेजर क्रिएट करने के बाद उसमे आपको निम्न चीजे फिलप करनी होगी –
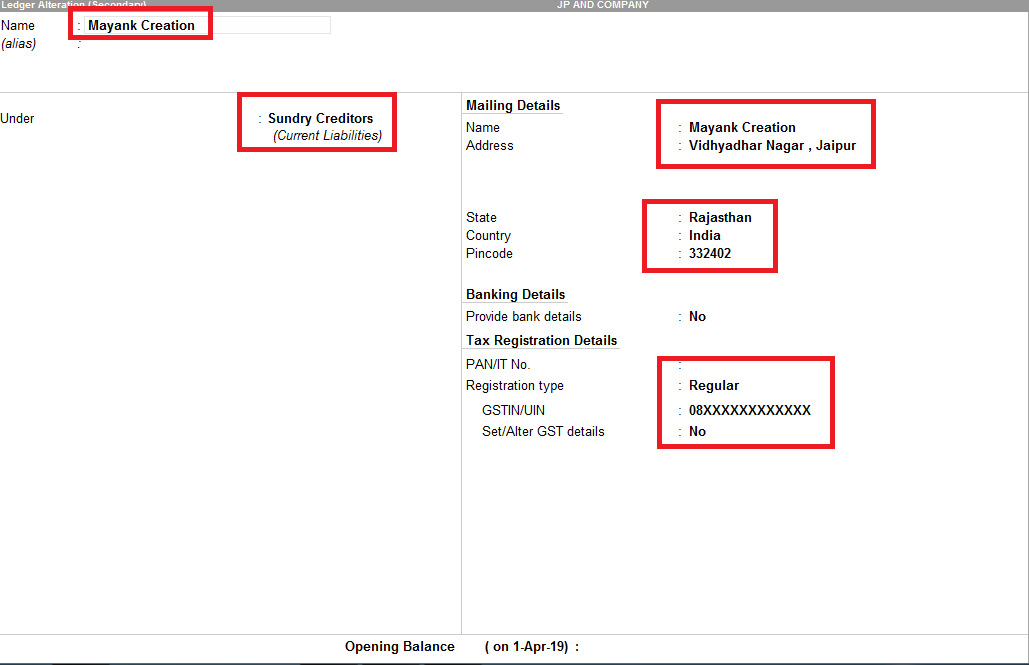
- Name : यहाँ पर आपको उस पार्टी का नाम क्रिएट करना है जिससे अपने माल ख़रीदा है !
- Under : यहाँ पर आपको Sundary Creditors को सलेक्ट करना है !
- Mailing Details : इसमें आपको पार्टी का एड्रेस डालना है , स्टेट , county , पिनकोड आदि डालना है !
- Registration Type : आप जिस पार्टी से माल खरीद रहे हो वह unregisterd या registerd यह आपको देखना है ! यदि वह registerd हिया तो आपको यहाँ Regular सलेक्ट करना है !
- GSTIN / UIN : यहाँ पर हमें उस पार्टी का GST no. डालना है !
- Set / Alter GST Detail : इसे आपको no ही रखना है !
5 ) Purchase Ledger : यहाँ पर आपको जिस भी टैक्स स्लेब में आपका माल है उस Purchase लेजर को सलेक्ट करना है ! आप नीचे दिए गए स्क्रीन शॉट के अनुसार Purchase Ledger क्रिएट कर सकते है !
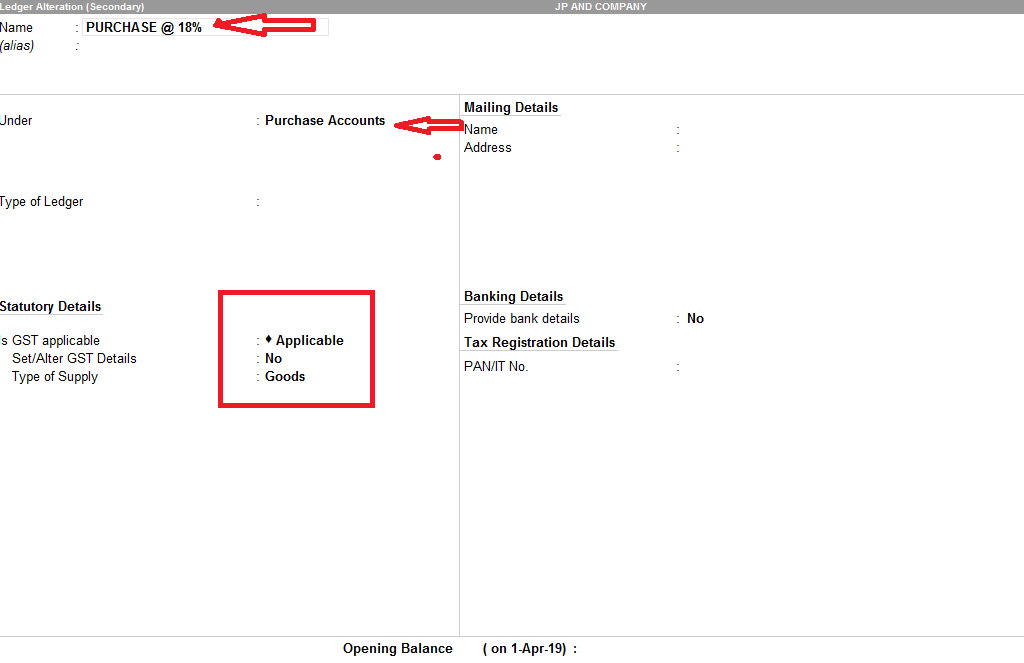
6 ) यहाँ पर अब आपको , जो भी आइटम आप खरीद रहे हो उस आइटम की लेजर क्रिएट करनी होगी ! आपको स्टॉक आइटम में आने के बाद Alt + C प्रेस करके लेजर क्रिएट करनी होगी ! लेजर क्रिएट करने के लिए आपको निम्न steps follow करने होंगे –
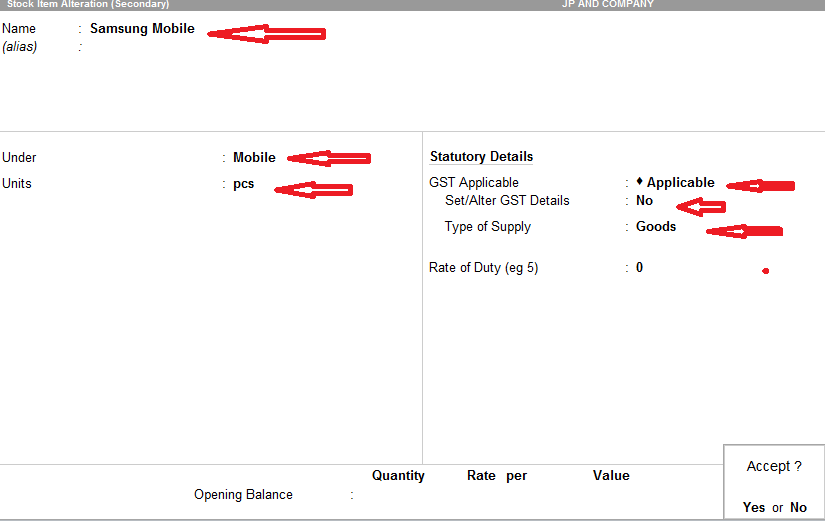
- Name : सबसे पहले यहाँ आपको उस आइटम का नाम डालना है जिसकी आप खरीद कर रहे हो !
- Under : यहाँ पर आप Primary भी रख सकते है या फिर आपका आइटम कोनसी केटेगरी का है उसकी आप Alt + C प्रेस करके लेजर क्रिएट कर सकते है ! जैसे यहाँ पर Samsung Mobile की केटेगरी Mobile है तो हमने यहाँ Mobile सलेक्ट कर लिया !
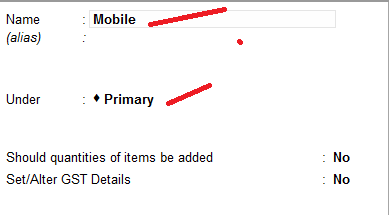
- Units : यहाँ पर आपको अपने स्टॉक की unit क्रिएट करनी होगी ! इसके लिए आप निचे दिए गए स्क्रीन शॉट के अनुसार Alt + C प्रेस करके लेजर क्रिएट कर सकते है !
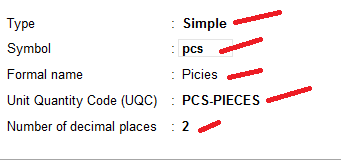
- GST Applicable : यह पर अगर आपको gst लगाना है तो applicable करे !
- Set / Alter Gst Details : यहाँ पर आपको Yes करना है और नीचे दिए गए स्क्रीन शॉट के अनुसार details को डालना है ! इसके बाद आप कितनी मात्रा और किस रेट में उस माल को खरीद रहे हो वह डालना है और enter प्रेस करना है !
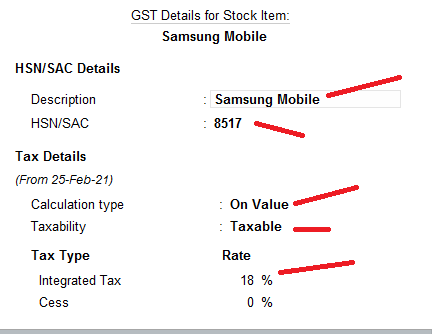
7 ) Input CGST : जब हम माल खरीदते है तो Input टैक्स लगता है और उसे जब sale करते है तो Output टैक्स लगता है ! हमें यहाँ पर Alt + C प्रेस करके Input CGST के नाम से लेजर क्रिएट करनी है ! आपको इस तरह से लेजर क्रिएट करनी है –
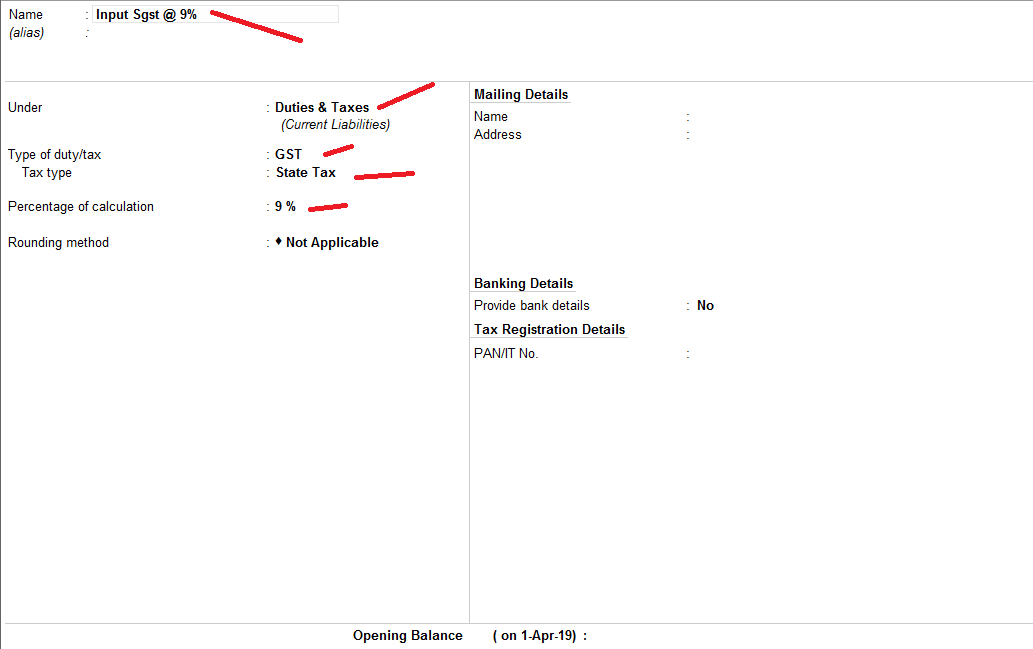
- Name : इसमें आपको लेजर का नाम डालना है !
- Under : यहं आपको Duties & Taxes को सलेक्ट करना है !
- Type of Duty / Tax : GST सलेक्ट करे !
- Tax Type : यहाँ हम CGST ( Central Goods & Service Tax ) की लेजर क्रिएट कर रहे है तो हम यहाँ Central Tax सलेक्ट करेंगे !
- Percentage of Calculation : यहाँ पर टैक्स की दर को डालेंगे !
8 ) Input SGST : इसकी लेजर क्रिएट करने के लिए आप निचे दिए गए स्क्रीन शॉट को देख सकते है !
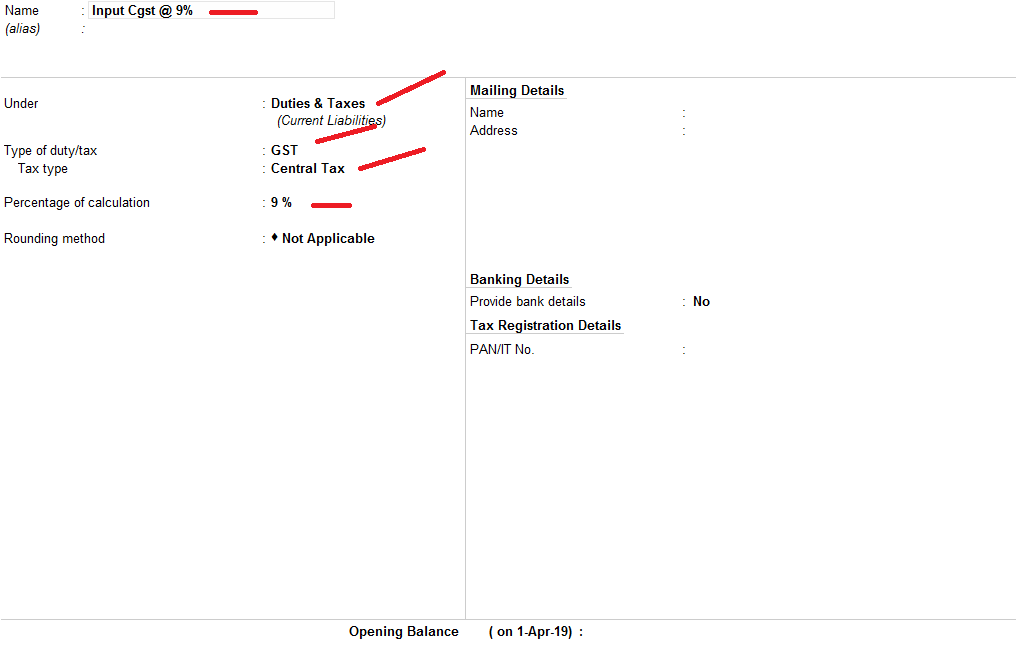
Note : चूँकि यहाँ हमने लोकल खरीदी की है इसलिए हमने यहाँ पर टैक्स भी sgst और cgst लगाया है ! अगर आपकी purchase किसी दुसरे स्टेट से है तो आपको यहाँ पर एक ही Igst ( Integrated Goods & Service Tax ) की लेजर क्रिएट करनी होगी और उसे Tax Type में Integrated Tax में डालना होगा !
9 ) Provide GST / E – Way Details : अगर आपने अपने बिल का e-way बिल बनाया है तो इसे yes करके इसमें e-way बिल ने नंबर डालने है इसके अलावा इसमें आप transport की details भी डाल सकते है !
10 ) Narration : यहाँ पर हम अपनी याददास्त के लिए बिल के सम्बन्ध में कोई भी narration डाल सकते है !
अब इस प्रकार से सारी details को भरने के बाद इसे आपको सेव कर देना है ! इस प्रकार से आप अपने purchase bill की टैली में entry आसानी से कर सकते है !
Related Post :
- टैली में Contra Entry कैसे करे ?
- Payment Entry In Tally In Hindi l
- Tally Prime Me Ledger Kaise Banaye l

I Am Adv. Jagdish Kumawat. Founder of Financeplanhindi.com . Here We Are Share Tax , Finance , Share Market, Insurance Related Articles in Hindi.




